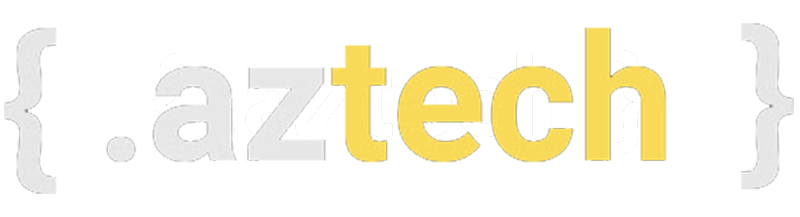Google Chrome travando? Veja soluções para o problema
Navegador do Google tem alto consumo de memória RAM e pode atrapalhar resposta do sistema
O Google Chrome pode travar e afeta, principalmente, a memória RAM do PC. O browser, é mais popular do mundo e está presente em cerca de 66,87% dos PCs, segundo o levantamento da StatCounter em 2018, oferece diversos recursos e possibilidades de configurações e tem integração completa com a conta Google. Tudo isso pode sobrecarregar o desempenho do sistema no dia a dia. Soluções simples como reiniciar o navegador, fechar abas ou desabilitar extensões podem ser úteis para o usuário que sofre com os travamentos.
Os procedimentos foram realizados em um computador com sistema operacional Windows, mas as instruções também servem para macOS e Linux. Veja a seguir problemas, erros e suas possíveis soluções.
1. Reinicie o Chrome
Passo 1. Clique no menu de três pontinhos do Chrome e selecione "Sair", o que também pode ser feito ao pressionar as teclas "Ctrl + Shift + Q". A ação irá fechar o navegador completamente. Em seguida, abra novamente e confira se o problema foi resolvido.

Feche o Google Chrome pelo menu do navegador como alternativa para travamento — Foto: Reprodução/Raquel Freire
2. Feche as abas
Passo 1. O Chrome consome muita RAM. Isso leva ao travamento em computadores com pouca memória. Para corrigir o erro, feche as abas que não estão sendo usadas;

Gerenciador de tarefas no Windows 10 pode ser uma alternativa para entraves no Google Chrome — Foto: Reprodução/Raquel Freire
3. Desabilite extensões
Passo 1. As extensões do Chrome consomem recursos do sistema, e algumas delas representam sobrecarga para o navegador. Desative todas os plugins não utilizados para melhorar o desempenho. Bastar acessar o menu, posicionar o cursor sobre "Mais ferramentas" e selecionar o item "Extensões";

Menu do Chrome permite configurar extensões do navegador — Foto: Reprodução/Raquel Freire
Passo 2. Desative as chaves das extensões indesejadas, que ficarão cinza. Caso prefira, aperte o botão "Remover" para excluir os complementos indesejados. Esta segunda opção deve ser usada se encontrar uma extensão desconhecida, pois muitas são maliciosas e podem roubar dados.

Desative de extensões do Google Chrome — Foto: Reprodução/Raquel Freire
4. Cheque conflito entre aplicativos
Passo 1. Programas podem entrar em conflito com o Chrome e atrapalhar o bom funcionamento do navegador. Para corrigir o problema, primeiro clique no menu do navegador e vá em "Configurações";

Confira as configurações do Google Chrome — Foto: Reprodução/Raquel Freire
Passo 2. Desça a tela e clique em "Avançado" para expandir as opções de configuração;

Expansão de configurações avançadas no Google Chrome — Foto: Reprodução/Raquel Freire
Passo 3. Role a tela até o fim. Em seguida, clique na opção "Atualizar ou remover aplicativos incompatíveis";

Ferramenta para atualizar ou remover aplicativos incompatíveis com o Google Chrome pode ser útil contra travamentos — Foto: Reprodução/Raquel Freire
Passo 4. O Google Chrome mostrará todos os aplicativos instalados no computador que podem interferir no desempenho. Pressione o botão "Remover";

Botão para remover aplicativo incompatível com Google Chrome é uma alternativa contra demora na resposta do sistema — Foto: Reprodução/Raquel Freire
Passo 5. O sistema vai abrir a janela de "Aplicativos e recursos" do Windows com o programa em questão já selecionado. Toque nele e pressione o botão "Desinstalar" para eliminar o serviço responsável por causar o travamento no navegador do Google.

Desinstale aplicativo no Windows que podem causar incompatibilidade com o Chrome — Foto: Reprodução/Raquel Freire
5. Desative aceleração de hardware
Passo 1. Apesar de ser desenvolvido para melhorar o desempenho do Chrome, o recurso de aceleração de hardware algumas vezes pode causar problemas. Caso nenhuma das opções anteriores funcione, abra o menu de configurações avançadas, vá até a seção "Sistema" e desative a chave "usar aceleração de hardware quando disponível".

Desative a aceleração de hardware no Google Chrome, pois ela pode atrapalhar o desenvolvimento do navegador — Foto: Reprodução/Raquel Freire
6. Teste a navegação com outro perfil
Passo 1. Troque seu perfil de usuário no Google Chrome para verificar se o problema está nas configurações da conta. Para isso, abra as configurações do navegador e, na seção "Pessoas", clique em "Gerenciar outras pessoas";

Inclua um novo perfil no Chrome para testar se o travamento persiste — Foto: Reprodução/Raquel Freire
Passo 2. Siga os passos para a criação de um novo perfil. Depois, clique sobre ele para abrir uma janela do navegador — sem suas configurações — e confira se há travamentos. Caso não haja, isso significa que os congelamentos devem ser provocados por alguma configuração da sua conta.

Perfis de usuário no Google Chrome pode ser um modo de investigar a origem do erro — Foto: Reprodução/Raquel Freire
7. Reinstale o Chrome
Passo 1. Mesmo após as alternativas anteriores, se o travamento persistir, provavelmente, o próprio Chrome está com problemas. Então, desinstale o programa e reinstale em seguida.

Desinstalação do Google Chrome no Windows 10 — Foto: Reprodução/Raquel Freire
Inscreva-se no { .aztech }
Receba as últimas postagens enviadas diretamente para sua caixa de entrada